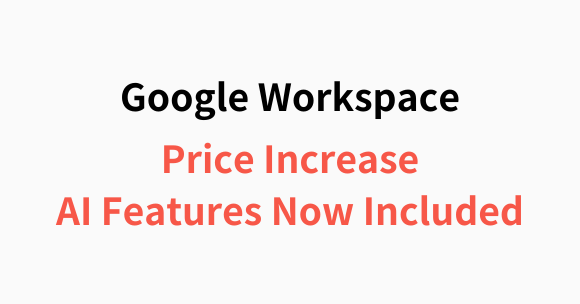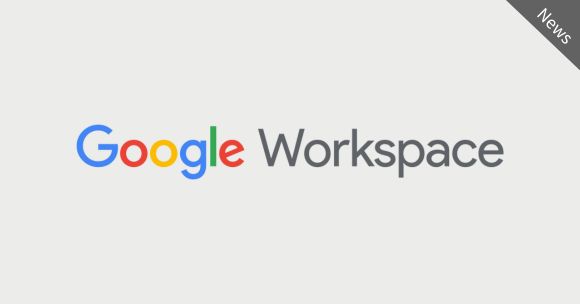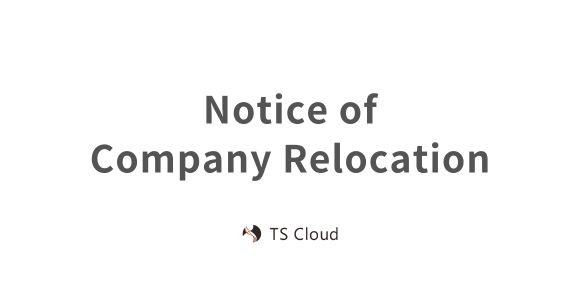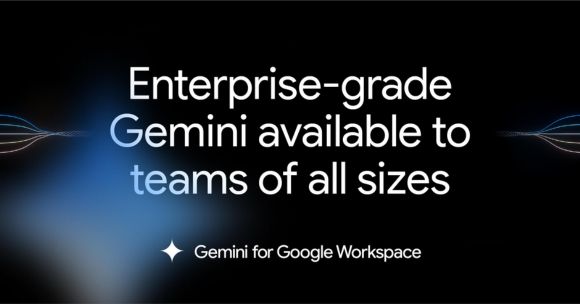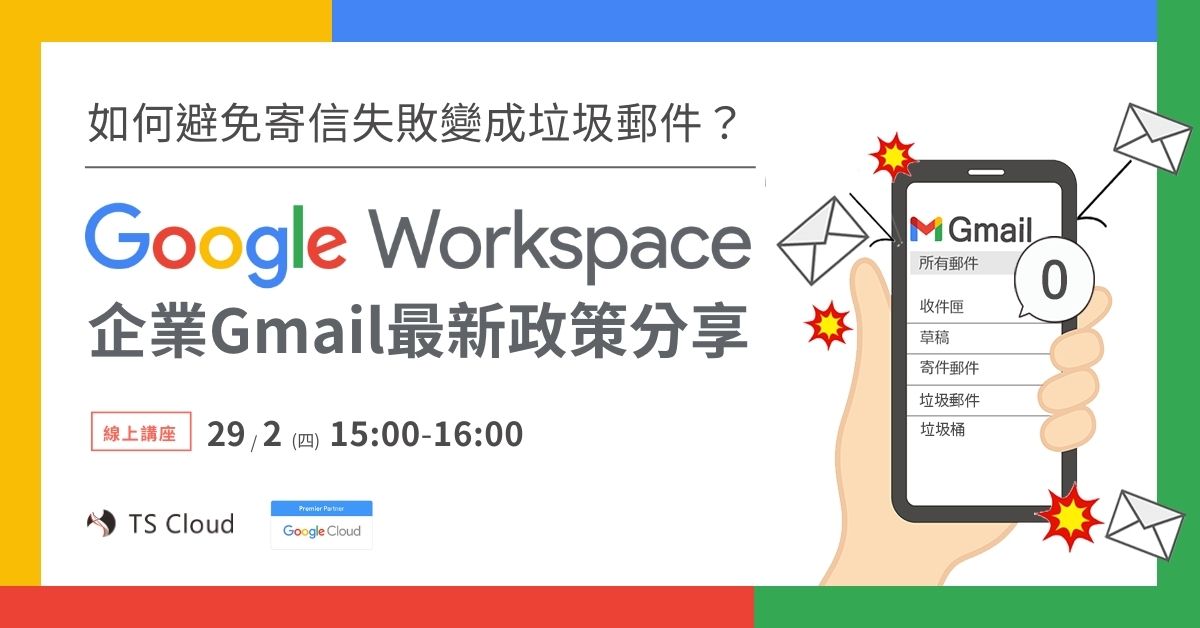Feature Sharing: Google Shared Address Book for Enterprise (Google Workspace Users Only)
2020.12.30

Is it troublesome when there is no shared address book to share contact information with members in your organization’s domain? If you use Microsoft Office or Lotus Notes, you may have used the built-in address book feature, while the address book feature currently offered by Google (Google Contacts) is limited to personal use and cannot be shared with other colleagues. Google also offers an address book feature that can be used for all domain users, but it is provided in API mode. So, if users are not able to develop it themselves, they have to pay someone to assist them.
In this context, Google Cloud Partner United Kingdom – Refractiv Limited has developed a shared Google address book that can be used with Google Workspace and made it available to the public free of charge. When Refractiv Limited first released the address book, it only offered download, delete and upload functions. However, Google’s Script Services were frequently updated, so some functions of the original version became obsolete. Then, based on Refractiv Limited’s development, we changed and added the update function and adapted it to the latest version of Script Services so that the global address book can still be used smoothly. We also open access to all Google Workspace users for free.
User Manual
The manual for using Google Shared Address Book (Shared Contacts) is as follows.
*Only Google Workspace account with admin access can complete the following steps.
1. Create a GCP Project
1. Access to GCP homepage, click “Select a project” in the toolbar, and click “New Project” at the top right.
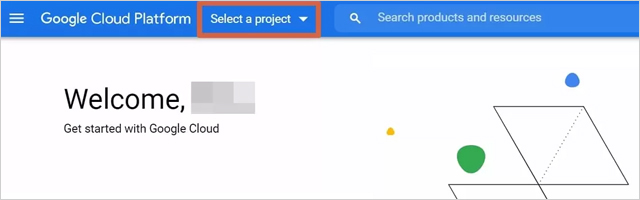
2. Create a project name, and select a domain for “Location”.
2. Create an Oauth Consent Screen
1. Please confirm you have accessed the project homepage (project name will be shown at the toolbar).
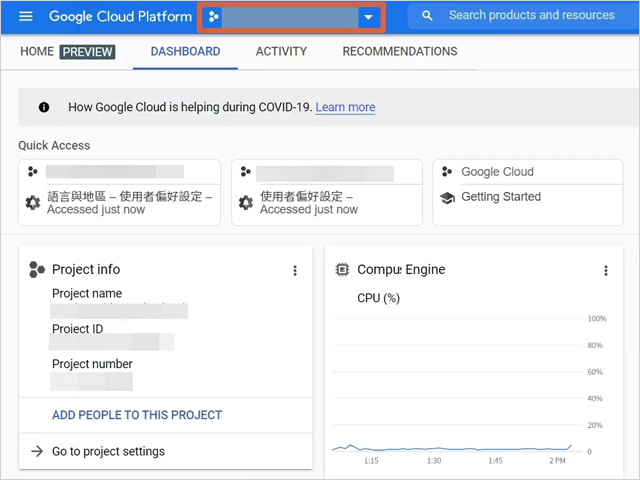
2. Click “API & Services” on your left, and select “OAuth consent screen”.
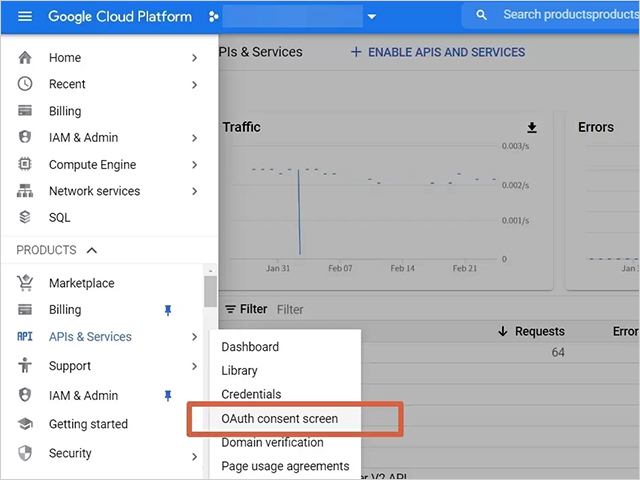
3. Select “Internal”, and click “Create”.
4. After entering the page, fill in the “App name”.
5. Select your account for “User Support Email” in the drop-down list.
6. Fill in the corresponding person’s email at “Developer contact information”, then click “Save and Continue”.
*The rest of the columns are optional to be filled out.
3. Enable API
1. Click “API & Services” on your left, and select “Library”.
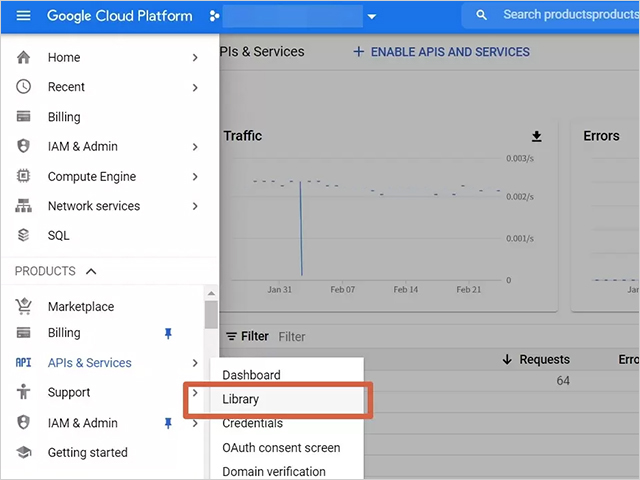
2. Enter “Contacts API” in the search bar.
3. Select “Contacts API”, and click “Enable” after entering the page.
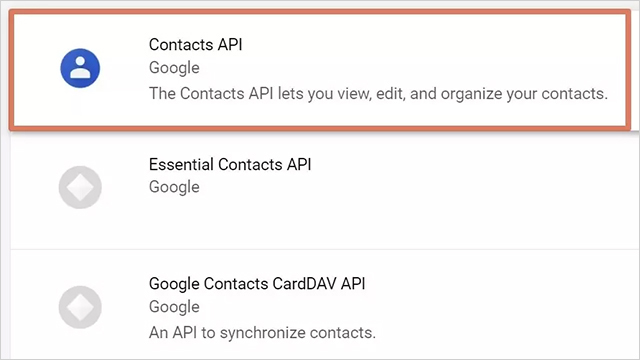
4. After returning to the previous page, enter “Google People API” in the search bar.
5. Select “Google People API”, and click “Enable” after entering the page.
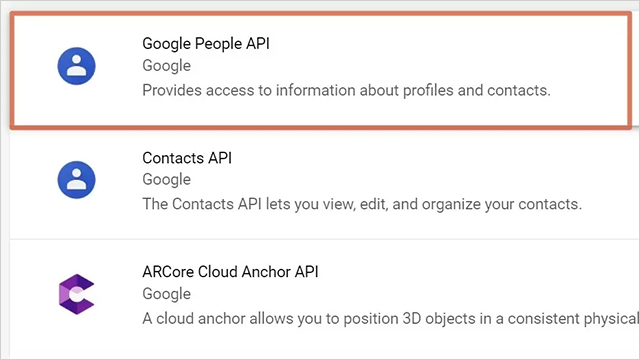
4. Link GAS to GCP Project
1. Access to GCP homepage and copy the “Project number” of the project.
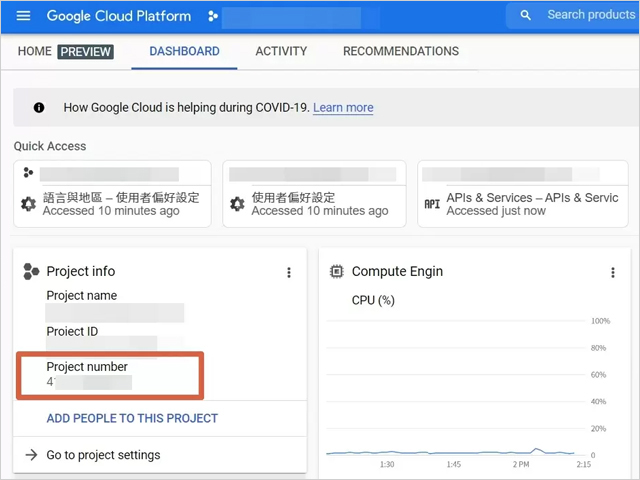
2. Access to [Master Shared Address Book Template], then click “File” → “Make a copy”.
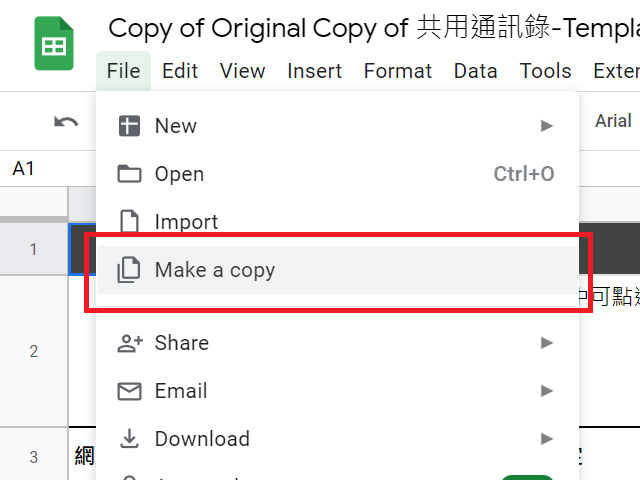
3. After making a new copy, click “Extenstions” in the toolbar → select “Apps Script”.
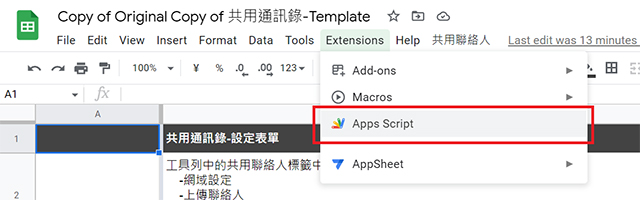
4. Click “Project Settings” on your left.
*There will be no menu bar on your left if you are accessing via the old version interface, thus please refer to step 7.
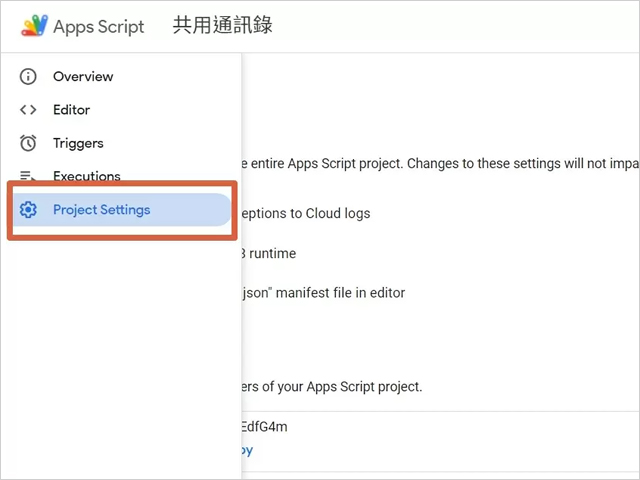
5. From the Google Cloud Platform (GCP) Project, click “Change project”.
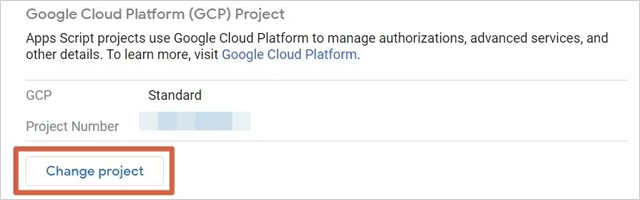
6. Paste the copied “Project number” → Click “Set project” to complete.
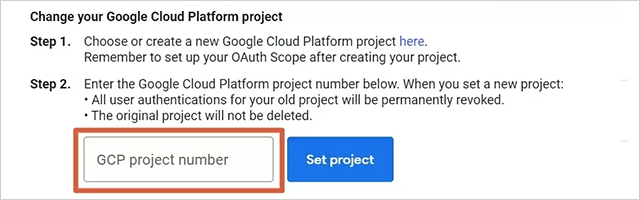
7. This step is for users of the old version interface. Please skip this step if you have successfully set up to step 6.
a. Click “Resources” in the toolbar, and click “Cloud Platform Project”.
b. Paste the project number directly in the “Change Project” column, then click “Set Project” to complete.
After completing the steps above, you can start using the Google Shared Address Book. Please refer to the “Manual” tab in the spreadsheet for further action.
Google Shared Address Book Introduction
In the Google Shared Address Book template, it contains 4 tabs, which are “Manual”, “Data Template”, “Source”, and “Download”. The detailed descriptions of each field are provided as follows.
Manual
User guidelines for using Google Shared Address Book template.
Data Template
Please enter the shared contact details in this tab.
Source
.Subject: Enter a subject to represent the Google Sheet.
.Sheet ID: Fill in the details below (for external spreadsheet only).
-Sheet ID can be retrieved from the Google Sheets URL. (Not required for internal spreadsheet)
Example: (The bold part will be the Sheet ID)
https://docs.google.com/spreadsheets/d/1qpyC0XzvTcKT6EISywvqESX3A0MwQoFDE8p-Bll4hps/edit#gid=0
.Sheet Name: Enter the name of the sheet that contains the contact information.
.Spreadsheet Title: Auto-generated by the system (to confirm the accuracy of data).
.Row: Auto-generated by the system (to show the total rows displayed).
.Action: Select “upload” or “update” to execute.
.Status Column: Not required.
.Ignore Entries With: Not required.
.First Name → Country/Region: Complete the required field for contact details with the corresponding alphabet based on the information from the Data Template tab.

Download
All details from Shared Address Book are listed, and the last modified date and ID will be displayed (all contacts that are imported to Google Shared Address Book contain a unique identifier).
Function Description
Click “Shared Address Book” in the toolbar to perform: “Domain Settings”, “Upload”, “Update”, “List All”, “Delete All”.
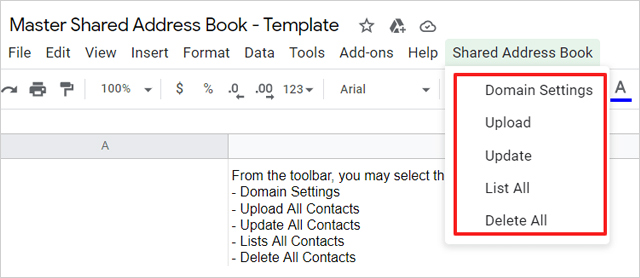
Domain Settings
Click to enter your current domain (the first-time user is required).
Upload All Contacts:to Upload Contacts (For the First-Time User, a Dialog Box Appears That Prompts the User for Domain Settings)
1. Edit the Data Template tab, and fill in the required fields.
2. Edit the Source tab, and change the column F to “upload”.
3. From the toolbar, select “Shared Address Book” → “Upload”, and all contact information in the Data Template tab will be uploaded.
Update All Contacts: To Update Contact Information
1. Edit the Data Template tab, and fill in the contact information to be updated corresponding to the field.
2. Edit the Source tab, and change the column F to “update”.
3. From the toolbar, select “Shared Address Book” → “Update”, and the contact information in the Data Template tab will be updated.
List All Contacts
To list all existing shared contacts, select “Shared Address Book” → “List All” in the toolbar, and all contacts will be displayed on the Download tab.
Delete All Contacts
To delete all existing shared contacts, select “Shared Address Book” → “Delete All” in the toolbar, and all contact data will be deleted.
View Shared Contact Details in Google Contacts
An administrator account is required to access your Admin Console. Enter “Directory Settings” in the search bar, and then click “Directory Settings”.
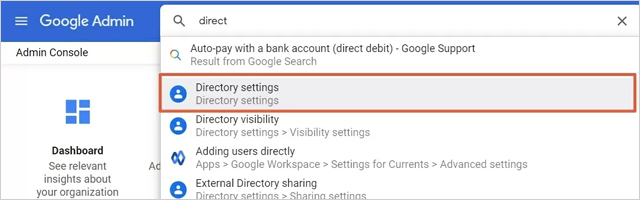
Set the following items in “Directory Settings”:
.Enable contact sharing.
.Check “Show all email addresses”.
.Check “Show both domain profile and domain shared contacts”.
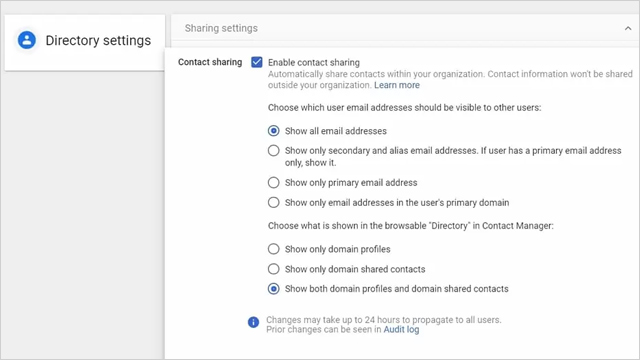
Set the following items in “External Directory sharing”:
.Check “Domain and public data”.
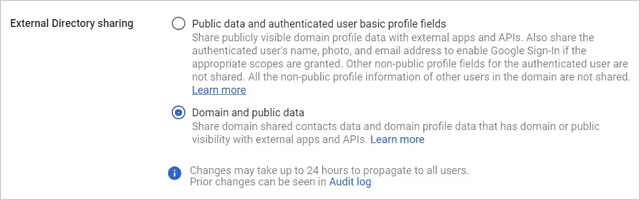
Then, back to the “Directory Settings” page, and click “Directory Visibility”:
.Check “All users”.
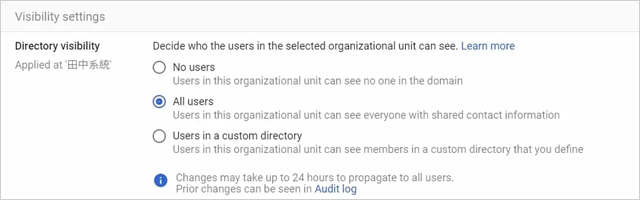
After all the settings are complete, the shared contact information will be displayed in Google Contacts. The changes may take up to 24 hours to take effect.
Note: Since the stated function is used with Google Workspace, there may be functional compatibility issues that need to be fixed when the version of Google Workspace is updated. Therefore, please note that we may not be able to fix the issue immediately, but we will expedite the process as much as possible. Please be considerate of any inconvenience this may cause.