Permanently Delete Google Drive Files & How to Restore Them
Publication Date: 2023.11.08
Every Google Drive account comes with storage limits that vary depending on your edition. To free up space and expand your storage capacity, many users seek ways to permanently delete files from Google Drive. Today, We’ll walk you through the steps you can take to securely delete files in Google Drive. Additionally, we’ll explore methods for restoring them if needed. Whether you’re looking to declutter your Drive or retrieve essential deleted files, you can find the “how-to” right here.
Related Article: How to check your Google Drive Storage Limit
Permanently Delete Google Drive Files
You want to permanently delete files in Google Drive. Let’s go through the steps on how to accomplish this.
Step 1: Move your files into trash
First, move the files you want to delete into Trash.
By moving files into Trash, they will be stored for an additional 30 days before being automatically deleted. However, if your goal is to free up space immediately, follow step two.
Step 2: Completely delete from Trash
Completing this step is relatively simple, however, there are two ways to Delete Forever. To ensure you do not make any mistakes, check out the two options below.
・Delete all files forever
If you are looking to permanently delete all your files
- Select Trash on left side menu
- Double check your files
- Notice a grey bar above your files section. On the top right corner, select Empty Trash
・Delete specific files forever
- Select Trash on the left side menu
- Select the individual files you want to permanently delete
- Method One: Select the Trash icon on the top left corner of the page
- Method Two: Interact with the Kebab Menu located on the top right corner of your specific file to Delete Forever
Identify and Delete Large Files
By aiming to free up storage space in your Drive, it is recommended that large unnecessary files should be identified and deleted before other files.
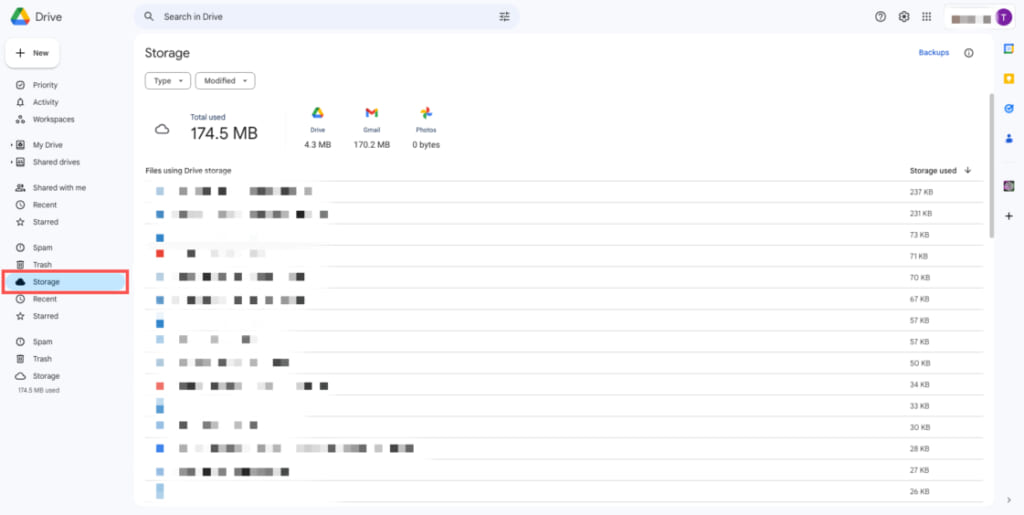
Upon accessing yourDrive, select Storage on your left side-menu. Here, you can view the files you have in your Drive in ascending and descending order based on their sizes. If you find something a little large for your account, follow the instructions above to delete or permanently delete it.
Considerations Before Permanent Deletion
If a file is permanently deleted, anyone with access to the file no longer does.
In order to avoid this situation, simply transfer the ownership of your files to another user before permanently deleting them.
To do this, you may begin by sharing a file as you normally would and as a status in the drop down menu, select Owner.
Restoring Permanently Deleted Files
If your files have been permanently deleted from Trash by accident, you can restore files that have been completely deleted within 25 days.
By the 26th day of deleting your file, remember that restoring it will no longer be possible. Once you have realized a file has been permanently deleted by accident, try your best to initiate the restoration process immediately
Here are the steps for you to restore permanently deleted Drive files
Step 1: Contact the administrator
While you as a general user cannot restore files, your administrator can. Therefore, contact your administrator immediately and request a restoration as soon as possible.
Step 2: Restoring files as an administrator
As an administrator, follow these files to restore permanently deleted Drive files
- Ensure you are using an administrator account
- From the home page of the management console, access Users
- Find the user whose data needs to be restored
- Hover over the use, click [More], followed by [Recover Data]
- Select the period of data to restore
- From the down arrow icon under Applications, select Drive
- Select Restore
Once these steps are completed, the restored file(s) should be located in the folder where it was before deletion.
Considerations Before Restoring Permanently Deleted Files
During a data restoration, remember that all data within a selected period will be restored. It is not possible to restore specific files.
Also, the restoration time of your files greatly depends on their sizes. At times, when restoring a heavy group of files, the restoration may not reflect within the user’s account for several days.
Upgrading Your Storage
You may realize that sometimes, forcing yourself to permanently delete files may be less than ideal for you and your organization as it disrupts workflow and mistakes can be made. As an alternative, here at TS Cloud we highly recommend that you consider an upgrade to a higher edition of Google Workspace. Upgrading to an improved plan will grant you a substantial increase in your storage capacity while eliminating the need for permanent deletions.
Check out our summary of storage files offered for various Google Workspace plans
Storage Capacity and Price by Plan
| Free Account | Business Starter | Business Standard | Business Plus | Enterprise Essentials | Enterprise Standard | Enterprise Plus | |
|---|---|---|---|---|---|---|---|
| Account Storage | 15GB | 30GB (Shared) | 2TB (Shared) | 5TB (Shared) | 1TB (Shared) | 5TB (Shared) | 5TB (Shared) |
| Annual Contract (Per user) | ー | HK$564 | HK$1,128 | HK$1,692 | HK$936 | HK$2,163 | HK$2,820 |
Get started on your free trial!
If you are interested in using
Google Workspace
We provide consultation and support for our products.
Explore the features before starting the paid subscription.