Guide to Undo Sent Mail in Gmail
Publication Date: 2024.05.22
Learn how to recall a sent email in Gmail with this helpful article.
Table of Contents
- How long does Gmail allow you to undo sent emails?
- Steps to Configure Gmail’s Undo Send Feature on Computers
- Steps to Configure Gmail’s Undo Send Feature on Mobile Device
- Frequently Asked Questions (FAQs) About Undo Send Emails in Gmail
- Use “Schedule Send” to Send Email
- Take Your Time! Maximize Accuracy with Gmail’s Scheduling Feature
How Long Does Gmail Allow You to Undo Sent Emails?
>Gmail allows you to unsend emails within 30 seconds of sending them. This feature can be helpful if you need to correct a mistake, such as entering the wrong email address, forgetting to attach a file, or wanting to double-check the contents of the email. To unsend an email, click “Undo Send” within the 30-second window.
Please note:<>br
i. The unsend time limit is 30 seconds for computers and 5 seconds for mobile devices.
ii. Gmail allows you to unsend an email within 30 seconds after hitting “Send”. The email will delay before being sent out, so you must act quickly before this adjustable period expires. If you miss the opportunity to unsend the email during that 30-second window, your only option is to request the recipient to delete the email.
Steps to Configure Gmail’s Undo Send Feature on Computers
Let us show you how to configure the undo sent email setting in Gmail:
Step 1: Set the desired delay period in advance
The delay period is adjustable. It can be 5, 10, 20, or 30 seconds after you click the “send” button. The default delay period is 5 seconds, but you may extend it with the following guidelines.
Firstly, you need to log into your Gmail and click on the “gear” icon at the right corner to see all settings.
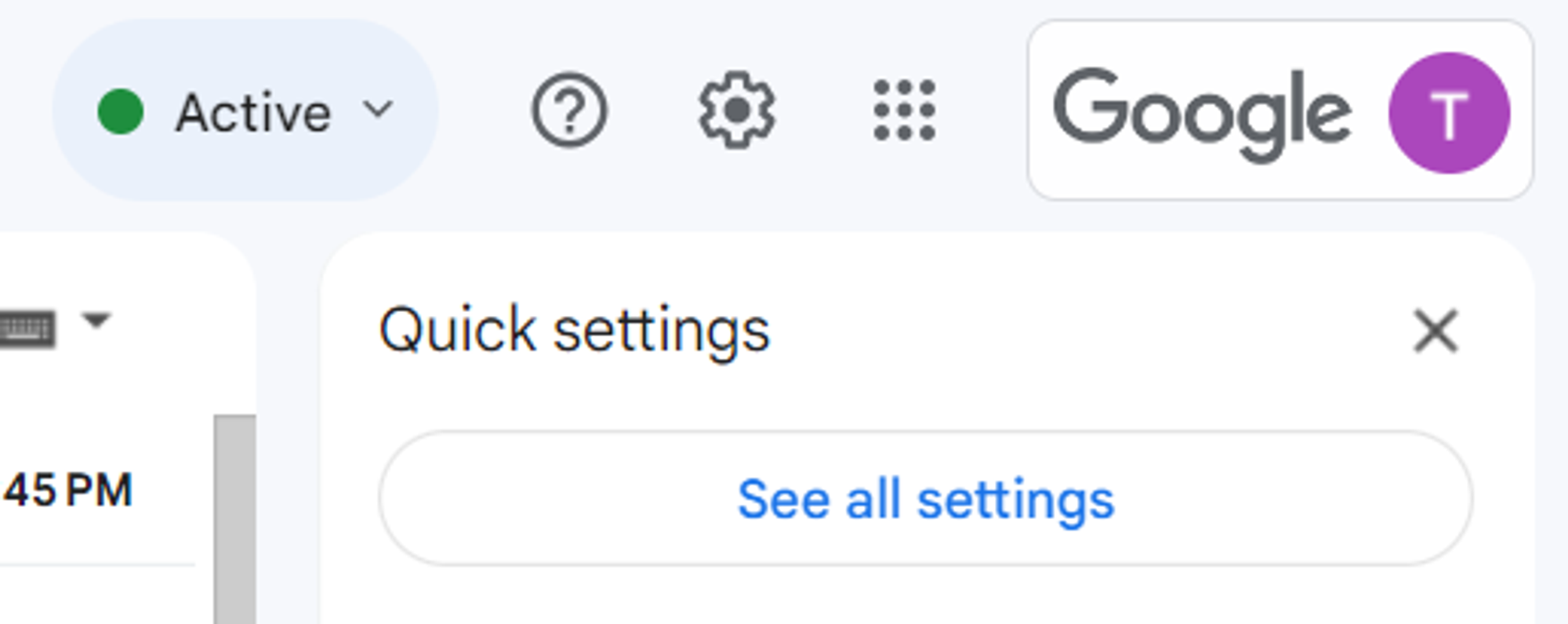
Under the “General” option, search for the “undo send” settings and set your preferred time delay.
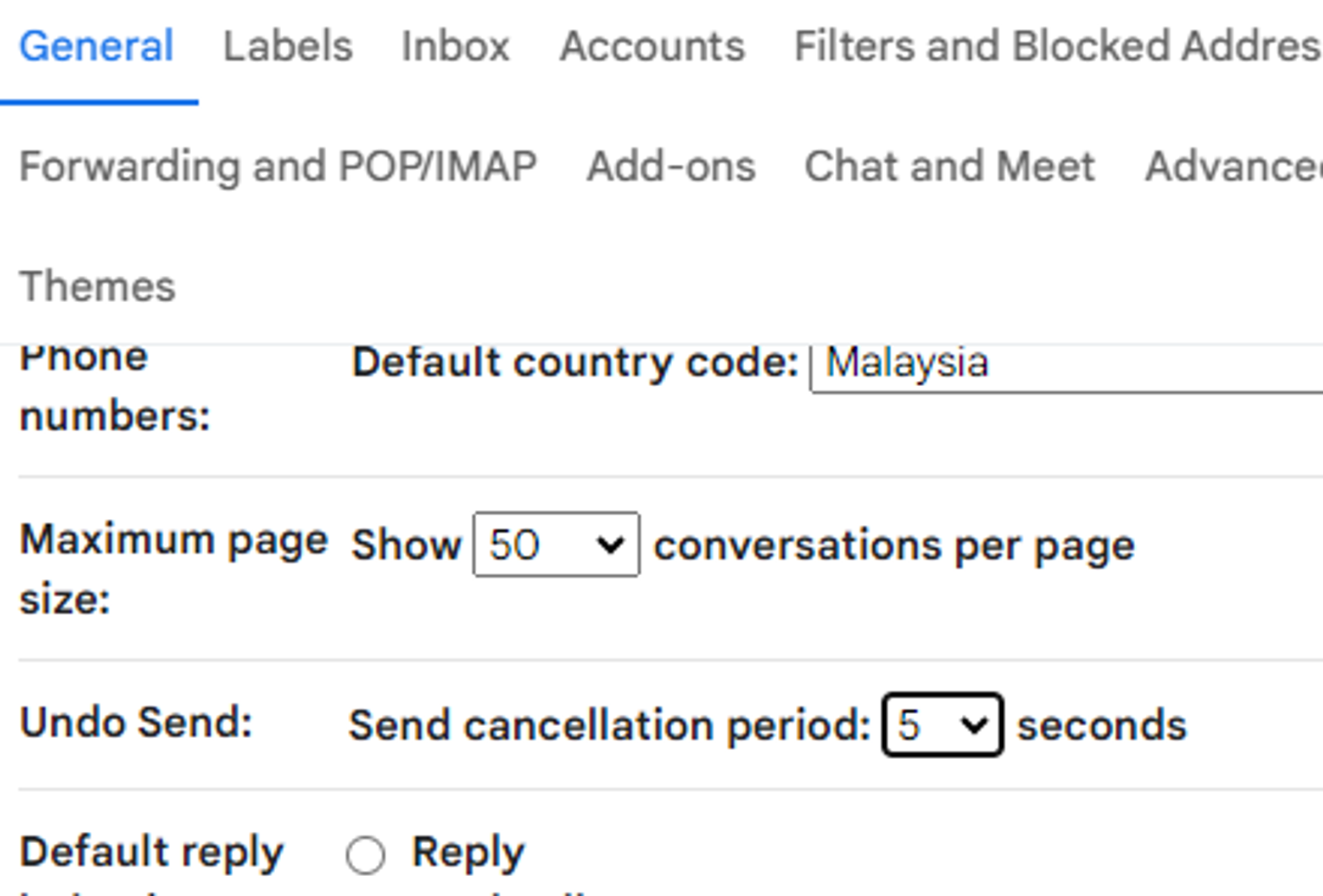
Step 2: Click on the undo button right after the email sent
Gmail offers a brief pop-up window to unsend an email at the bottom right corner. To unsend an email, click “Undo” displayed beside the “Message sent” upon sending the email. This step needs to be completed within the delayed period to stop the delivery of the email to the recipient.
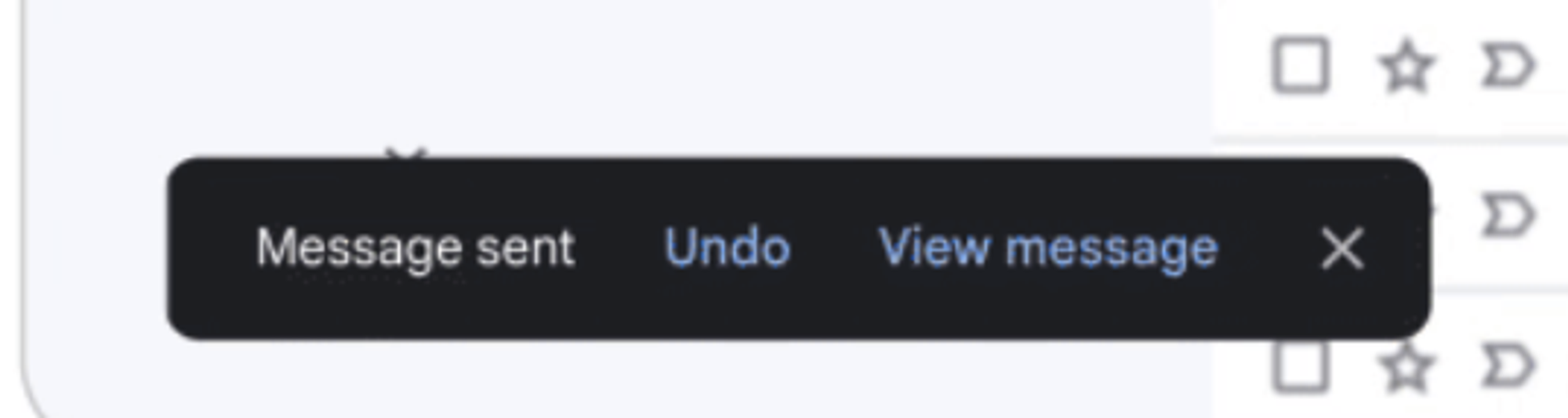
Steps to Configure Gmail’s Undo Send Feature on Mobile Device
If you use a mobile device to send an email through the Gmail application, the “Undo” button can be found at the bottom of the interface. Click the button if you wish to unsend the email. Please be aware that the delay period for mobile devices is 5 seconds by default and non-adjustable.
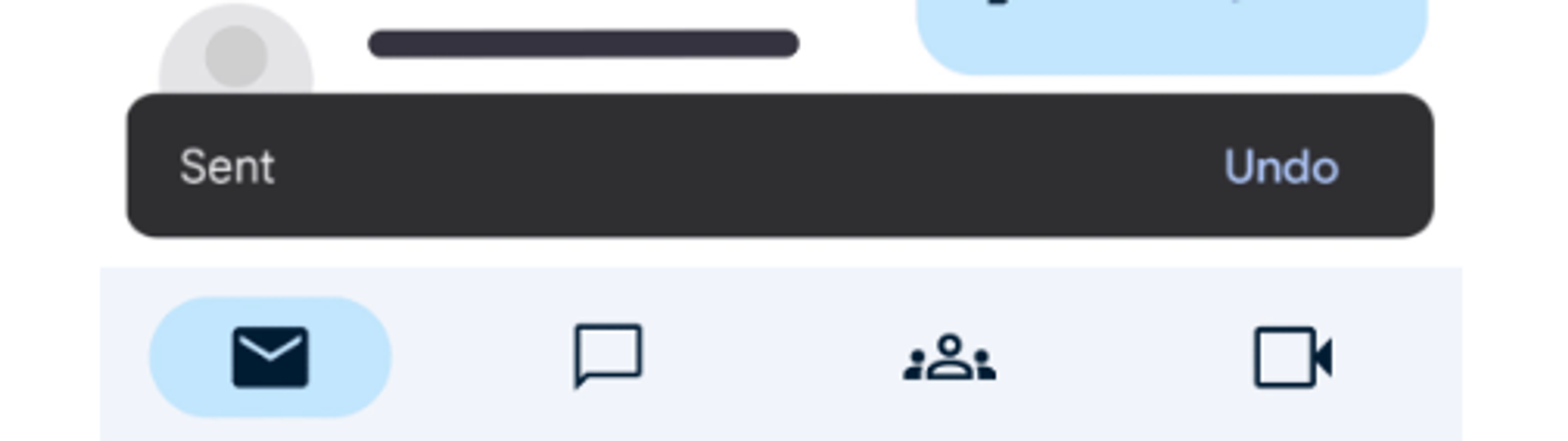
Frequently Asked Questions (FAQs) About Undo Send Emails in Gmail
#1 Can I unsend the email before the recipient reads it?
Unlike some misconceptions, Gmail doesn’t offer a unsend function for emails once they’ve been delivered, regardless of whether the recipient has read them. If you accidentally send an email or notice a mistake after hitting send, your best option is to contact the recipient directly and explain the situation. You may request them to delete the email.
#2 Can the mobile device set 30 seconds for the delay period?
Unfortunately, no. The Gmail mobile app’s default delay is only 5 seconds, and there is no option to increase the delay time. The ability to set the delay period up to 30 seconds is only available when using Gmail on a computer.
#3 Is there any other method to unsend the email on Gmail?
When using Gmail on a computer, you can also undo sending an email by immediately pressing the “Z” key after clicking “Send.” First, log into your Gmail account, click the ‘gear’ icon in the top right corner, select “See all settings,” and enable “Keyboard shortcuts.” Finally, scroll down to the bottom of the page and click “Save Changes.”
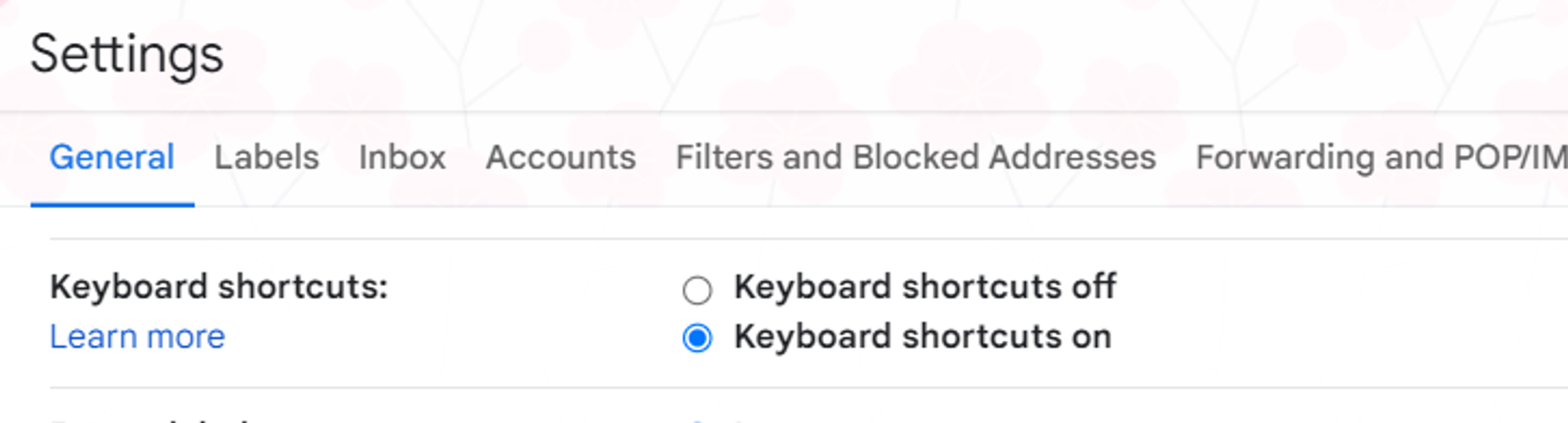
Use “Schedule Send” to Send Email
Gmail’s “Schedule Send” feature automatically sends an email at a predetermined date and time. This feature gives you more time to review the email content for any issues and schedule the right time to send it before you forget.
Gmail on computer
The “Schedule Send” button can be found at the left corner when composing a new email.
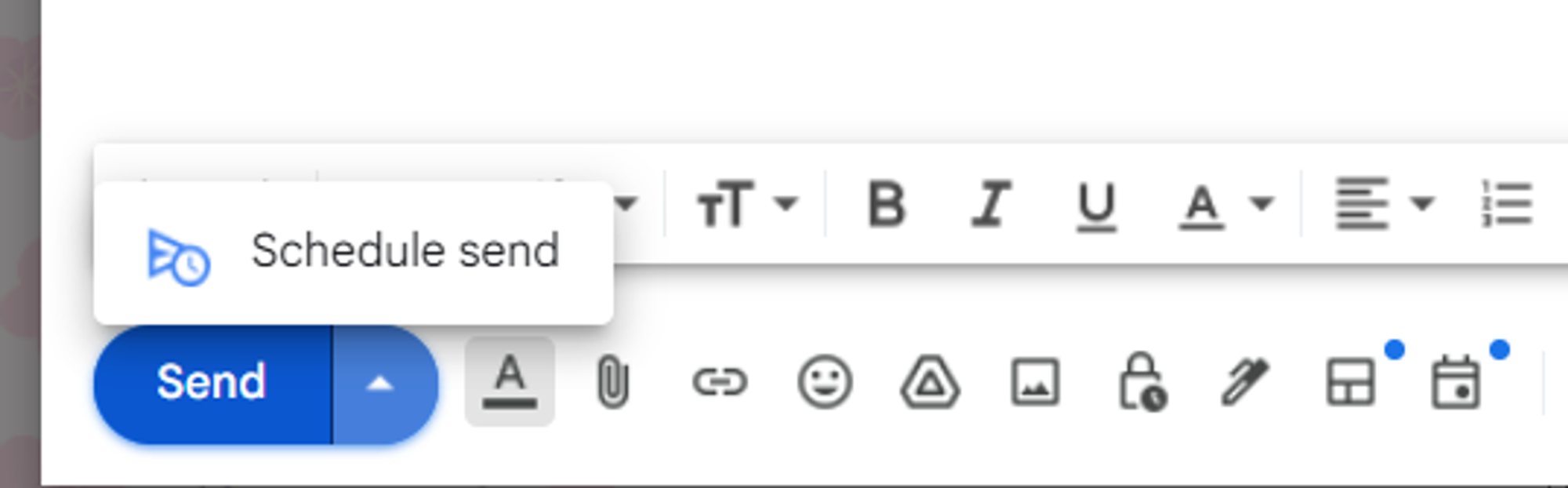
Pick the ideal date and time to complete the setting.
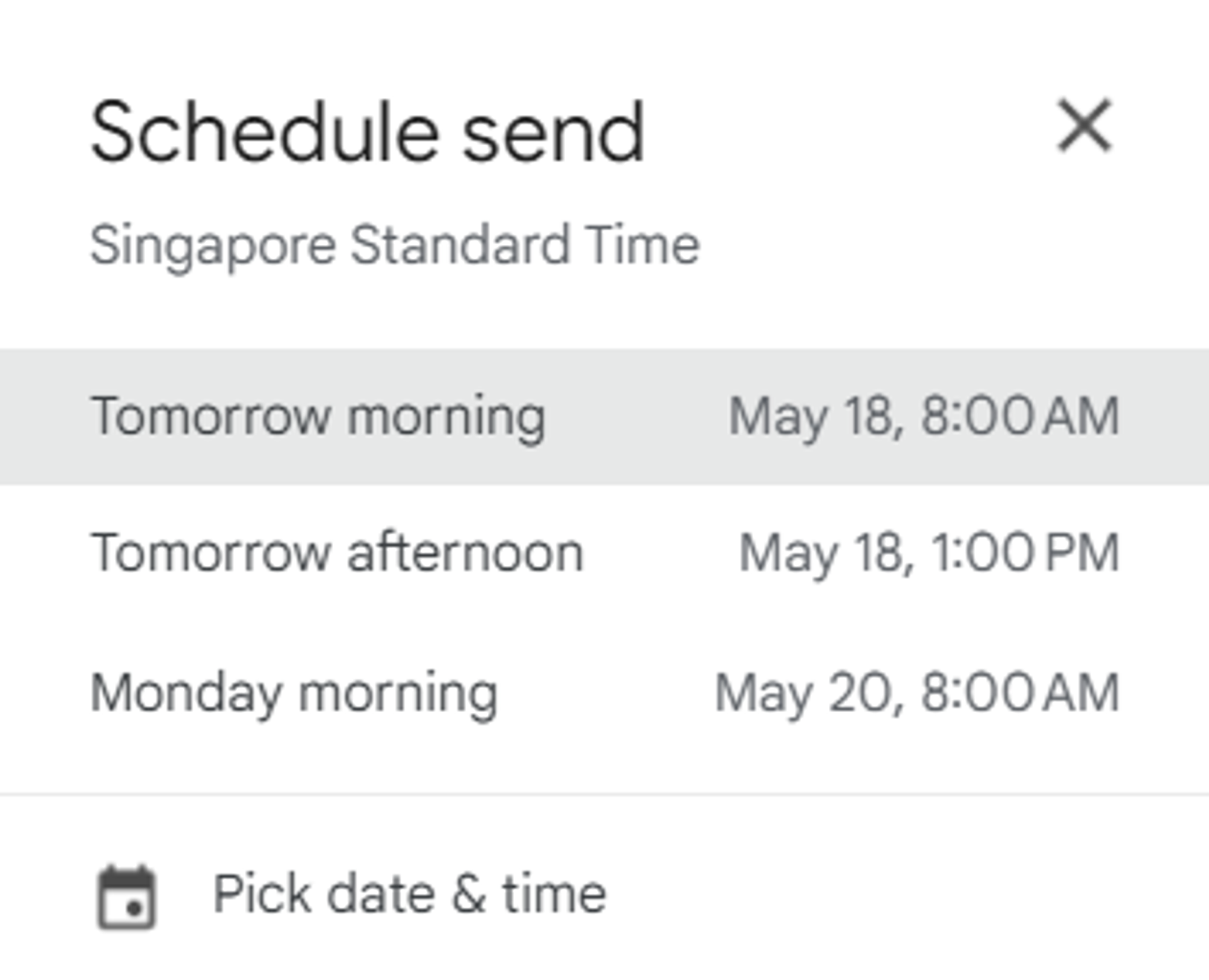
Gmail on the mobile device
Click on the three dots beside the ‘send’ button to find the ‘Schedule Send’ at the bottom.
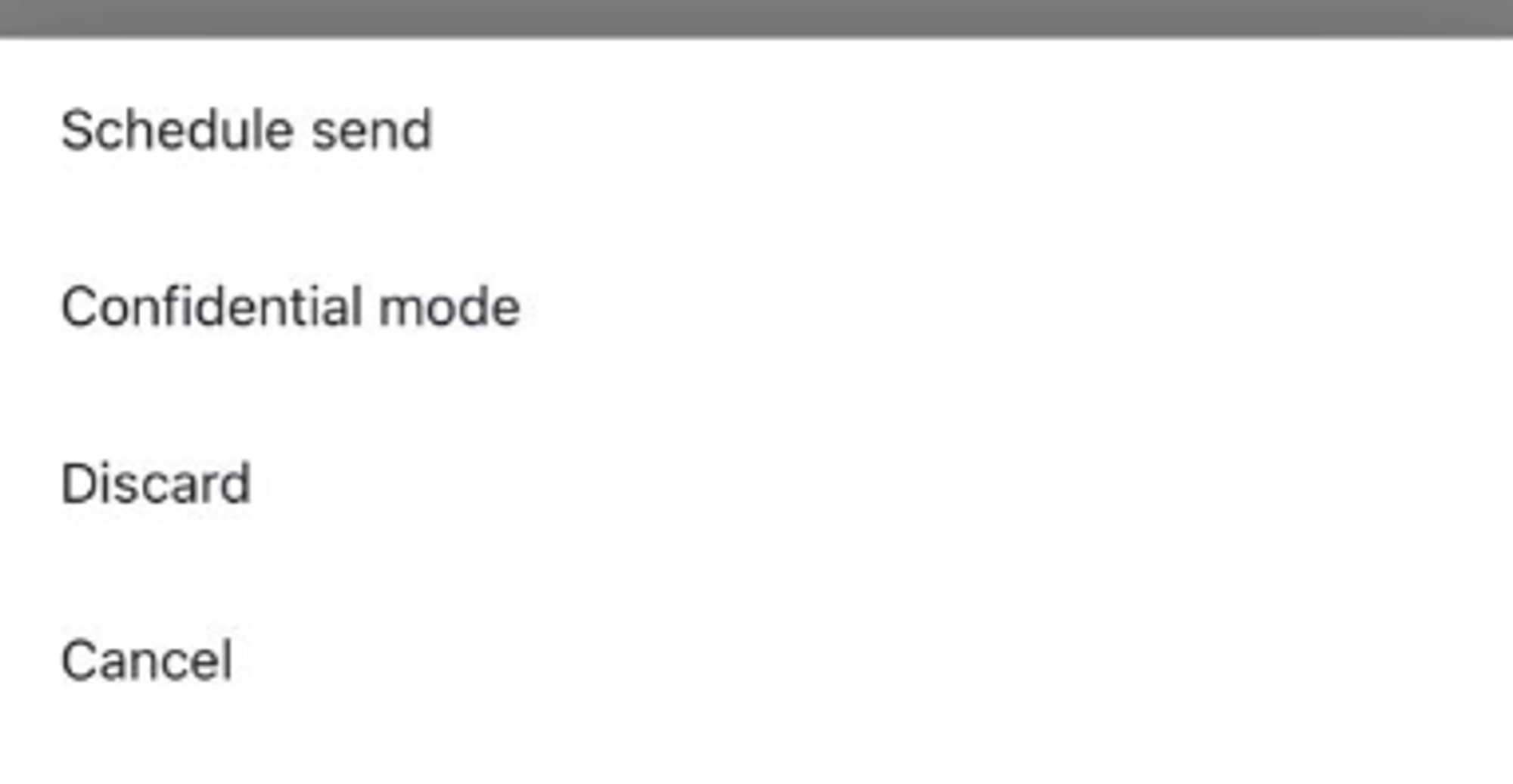
Pick the ideal date and time to complete the setting.
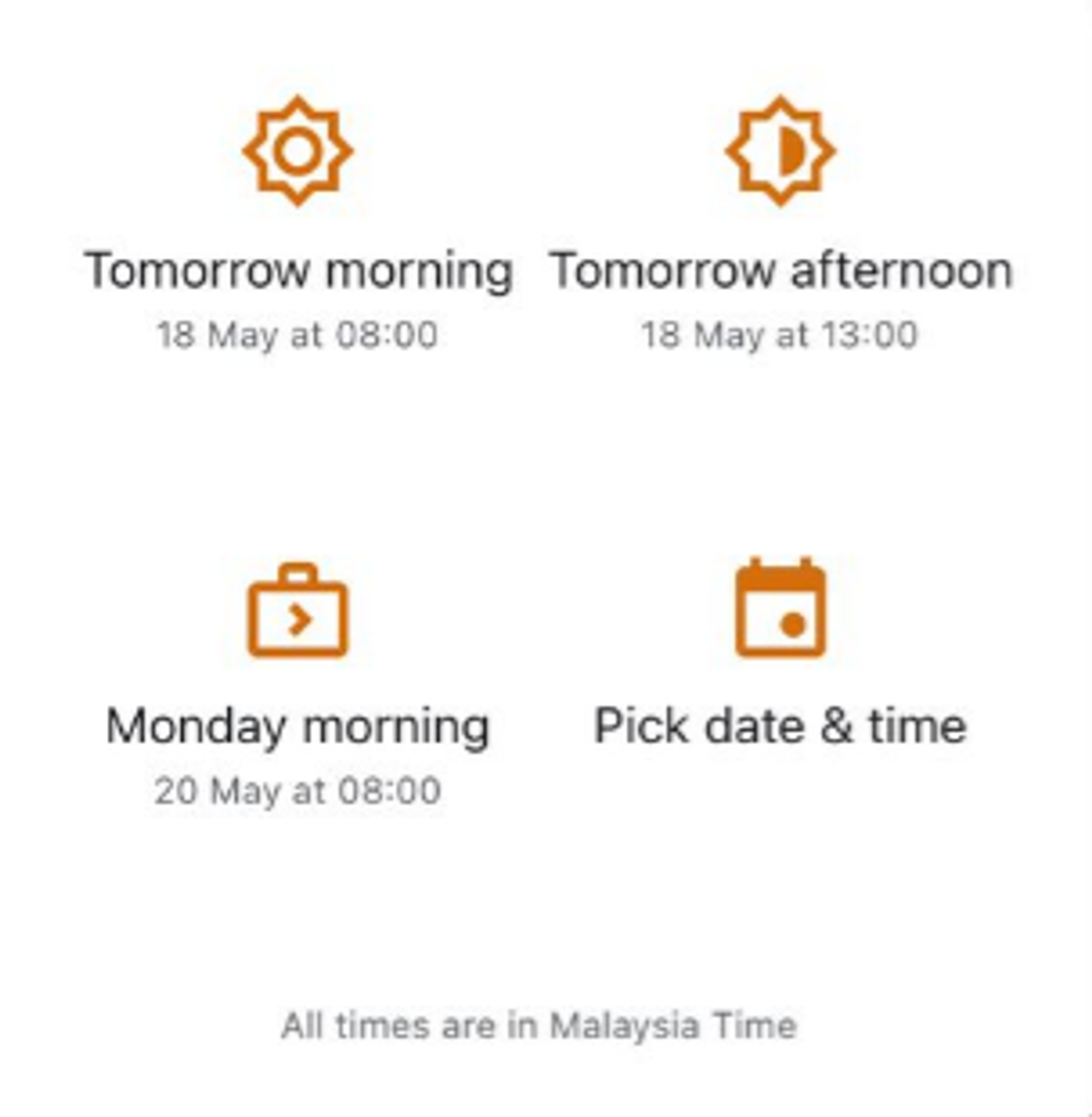
Maximize Accuracy with Gmail’s Scheduling Feature
While Gmail offers a limited “Undo Send” window (30 seconds on desktop, 5 seconds on mobile) to catch immediate mistakes, it can’t retract emails once delivered. To avoid sending emails with typos or missing information, take a few extra moments to review them thoroughly. Utilize the “Schedule Send” feature for even more time to double-check your message before it goes out, ensuring you send polished and accurate communication.
Get started on your free trial!
If you are interested in using
Google Workspace
We provide consultation and support for our products.
Explore the features before starting the paid subscription.